بعد از خریداری و نصب دوربین مداربسته ممکن است با سوالی نظیر ویدئووال در دوربین مداربسته چیست (Video Wall) مواجه شوید. دیوار ویدیویی” یک مفهوم نمایش نرمافزاری است، که علاوه بر اینکه یک دیوار فیزیکی نیست، به وسیله مجموعهای از مانیتورهای واقعی اطلاعات و ویدیوها را به نمایش میگذارد. این مجموعه مانیتورها میتواند در محیطهای مختلفی، از جمله یک اتاق یا مکانهای فیزیکی مختلف، بر روی یک دیوار یا سطح نمایش داده شود.
تنظیم و مدیریت ویدیو وال با استفاده از Aimetis Symphony
تنظیم و مدیریت ویدیو وال با استفاده از Aimetis Symphony به شما اجازه میدهد تا با استفاده از چندین رایانه شخصی و از راه دور از طریق شبکه، دیوارهای ویدیویی را ایجاد و کنترل کنید.
- دیوار ویدیویی، یک محصول فیزیکی نیست؛ بلکه نمایش نرمافزاری از مجموعهای از مانیتورهای واقعی است که ویدیوها را نمایش میدهند.
- این مجموعه مانیتورها میتواند بر روی یک دیوار در یک اتاق یا در مکانهای فیزیکی مختلف نصب شود.
- میتوان چندین ویدیو وال را با یک مزرعه متصل کرد، که هر کدام دارای مجموعهها و تنظیمات مختلفی از مانیتورها هستند.
- هر مشتری Symphony قادر است تا به یک مشتری ویدیو وال تبدیل شود.
- زمانی که یک مشتری Symphony به عنوان مشتری ویدیو وال تنظیم میشود، تمام مانیتورهای مرتبط با آن مشتری میتوانند در یک ویدیو وال مشترک قرار گیرند.
- هر کلاینت در شبکه قادر به کنترل از راه دور مانیتورها است.
- برای استفاده از ویدیو وال، نیاز به مجوزهای خاصی دارید. با مدیر خود تماس بگیرید تا مشکلات مجوزی را حل کنید.
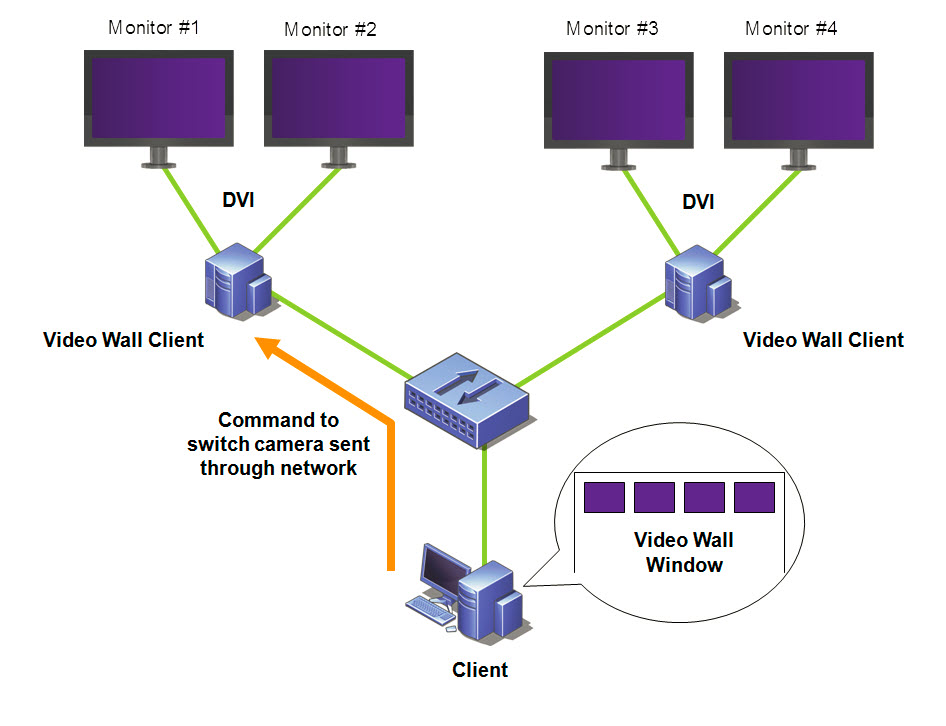
برای پیکربندی و مدیریت Video Walls با Symphony Client
برای پیکربندی و مدیریت Video Walls با Symphony Client، ابتدا وظایف زیر را انجام دهید:
وظیفه 1: ثبت رایانههای شخصی (مشتریان) که مانیتورهای آنها در Video Wall استفاده میشود.
- وارد هر رایانه (کلاینت) که به طور فیزیکی به مانیتورهای استفاده شده در Video Wall متصل است شوید. به عنوان مثال، از نمودار زیر استفاده کنید تا به رایانه (کلاینت) B و C یا هر دوی آنها وارد شوید.
- نرمافزار Symphony Client را اجرا کنید.
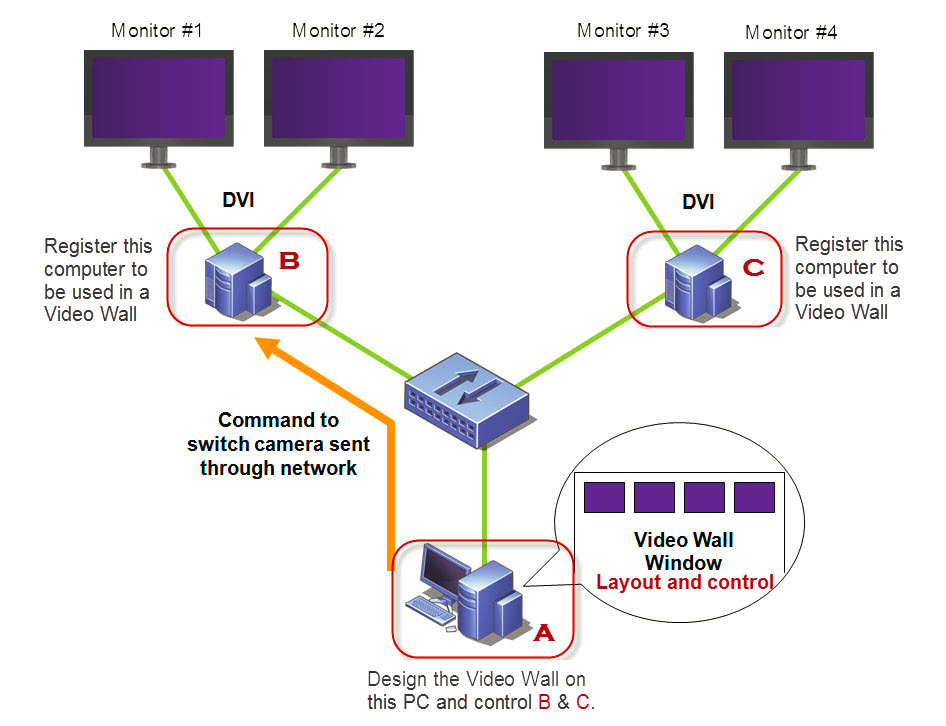
- از منوی سرور، گزینه Video Wall را انتخاب کنید.
- باز شدن جعبهی گفتوگوی Video Wall. روی تب پیکربندی مشتری Video Wall کلیک کنید.
- روی گزینه Register current Symphony Client کلیک کنید. این امکان را به شما میدهد که از راه دور کنترل کلاینتی که ثبت کردهاید را از یک پنجره Video Wall که در مرحله دوم ایجاد خواهید کرد کنترل کنید. همواره AIRA را برای نوع اتصال انتخاب کنید. (شما قادر به کنترل از راه دور ویدیو، تغییر دوربینها، ایجاد/تغییر/بستن یک نمای چندگانه و موارد دیگر از آن مشتری ثبت شده خواهید بود.) Aimetis یک اسدیکی برای این ویژگی فراهم میکند. جهت کسب اطلاعات بیشتر به این آدرس مراجعه کنید.
وظیفه 2: طراحی Video Wall
- به رایانه (کلاینت) وارد شوید که نیاز دارید برای طراحی نمای ویدیویی و کنترل رایانههایی که در وظیفه ۱ ثبت کردهاید. به عنوان یک مثال، شما میتوانید به رایانه (کلاینت) A وارد شوید.
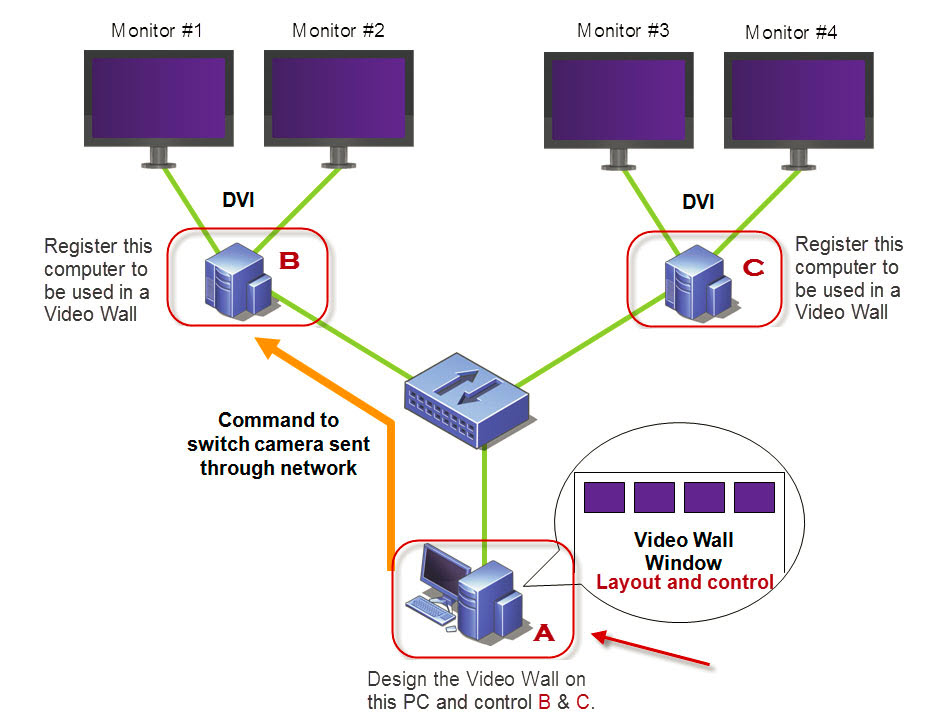
- Symphony Client را اجرا کنید.
- از منوی Server، گزینه Video Wall را انتخاب کنید تا جعبه گفتگوی Video Wall باز شود.
- از منوی File، گزینه Design Video Wall را انتخاب کنید تا Video Wall Designer باز شود.
- برای ایجاد یک طرح جدید، روی گزینه New کلیک کنید. بهصورت پیشفرض، طرح VideoWall1 نام دارد. برای ویرایش یا تغییر نام، میتوانید با کلیک بر روی نام طرح، نام جدیدی را وارد کنید.
- از میان نامهای ویدیو وال، نام موردنظر را انتخاب کرده و روی گزینه Open کلیک کنید. یک پیام در فیلد طرح نمایش داده میشود که نشان میدهد باید مانیتورهایی را انتخاب کنید که در دیوار ویدیویی که قصد طراحی آن را دارید، استفاده شوند. با استفاده از نمودار به عنوان مثال، میتوانید B-Monitor 1 یا 2 یا C-Monitor 3 یا 4 را انتخاب کنید.
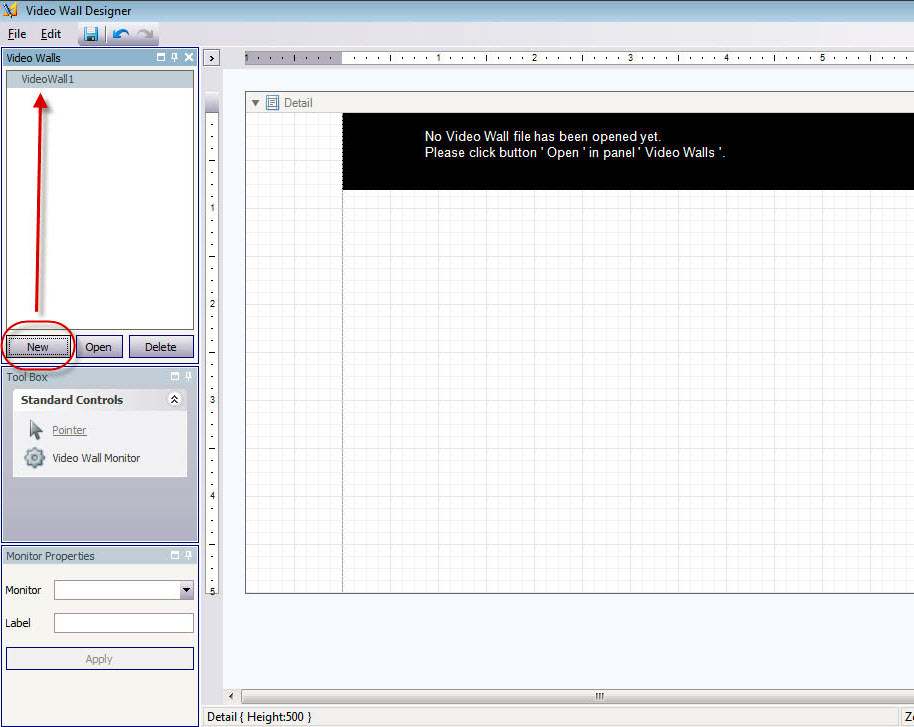
- در قسمت سمت چپ، در جعبه ابزار، نماد Video Wall Monitor را انتخاب کرده و آن را به شبکه بکشید. اگر بیش از یک نمایشگر متصل است، همچنین آنها را به شبکه بکشید.
- یک جعبه سیاه شامل نام مانیتور در شبکه نمایش داده میشود. روی این جعبه کلیک کنید تا آن را فعال کنید. نام مانیتور در قسمت Monitor Properties در قسمت سمت چپ در بخشهای Monitor و Label نمایش داده میشود.
- (اختیاری) میتوانید مانیتور را با یک نام کوتاه و قابل شناسایی برچسبگذاری کنید، به عنوان مثال Monitor B. برای این کار قسمت Label را ویرایش کرده و پس از آن روی گزینه Apply کلیک کنید.
- شما میتوانید ابعاد مانیتورهایی که در شبکه نمایش داده میشوند را تغییر دهید. برای این کار، بر روی مانیتور مورد نظر کلیک کرده و به صورت دلخواه کادرهای اندازه را تغییر دهید. همچنین، برای جابجایی مانیتور در شبکه، روی مرکز کادر سیاه مربوط به مانیتور کلیک کرده و کل کادر را به مکان مورد نظر بکشید.
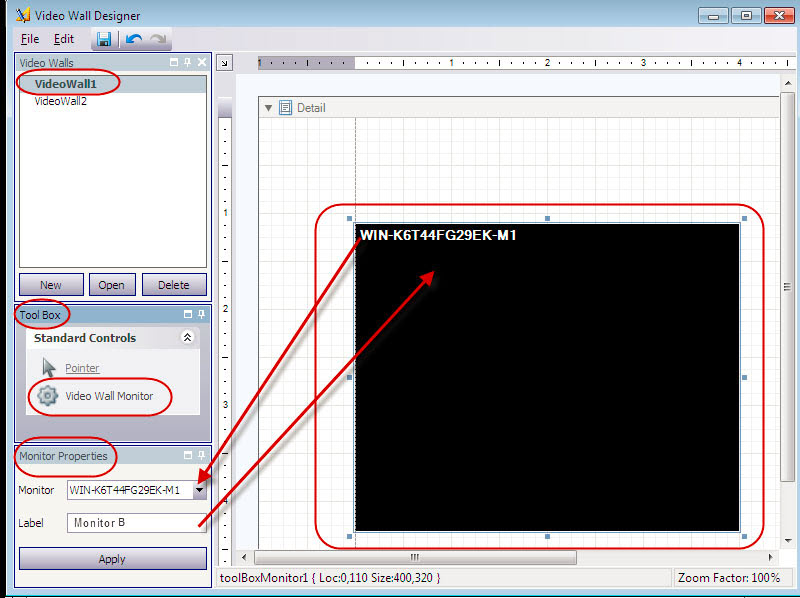
- هنگامی که با طرح راضی هستید، باید آن را ذخیره کنید. برای انجام این کار، از منوی File، گزینه Save را انتخاب کنید، و سپس گزینه Exit را انتخاب کنید.
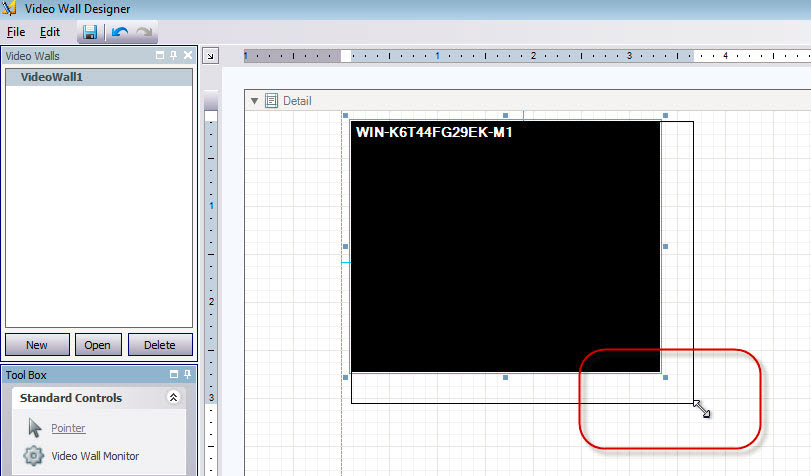
وظیفه 3: تنظیم و کنترل چیدمان Video Wall
- نرمافزار Symphony Client را روی کامپیوتری که طراحی چیدمان Video Wall را انجام دادهاید، اجرا کنید.
- از منوی Server، گزینه Video Wall را انتخاب کنید تا جعبهی گفتگوی Video Wall باز شود.
- روی تب Video Wall کلیک کنید.
- از منوی کشویی Current Video Wall، یک چیدمان را انتخاب کنید. (این چیدمانی است که در وظیفه 2 ذخیره کردهاید.)
- برای کنترل چیدمان در مانیتورهای ثبتشده، شما دارای چندین گزینه هستید.
درخت دوربین
برای تغییر دوربین، از منوی اصلی در کادر گفتگوی Video Wall، بر روی گزینه Camera Tree کلیک کنید. این کار باعث نمایش پنل Camera Tree میشود. سپس میتوانید یک دوربین را از درخت دوربین به طرحبندی مورد نظرتان بکشید.
افزودن نمای دوربین:
این ویژگی به شما این امکان را میدهد که طرح مشتریان ثبتشده را به نمای دوربین تغییر دهید.
- روی نوار عنوان مانیتور کلیک کنید تا دکمهها فعال شوند.
- روی دکمه Add Camera View کلیک کنید.
- از لیست کشویی Number of Camera Views، تعداد بازدیدهای دوربین را انتخاب کنید.
تغییر دادن نمای دوربین یا بستن آن:
از اینجا میتوانید نمای مشتریان راه دور را تغییر دهید یا ببندید.
- روی نوار نمای دوربین کلیک کنید تا دکمههای Change Camera View و Close Camera View فعال شوند.
- اگر روی Change Camera View کلیک کنید، تعداد بازدیدهای دوربین را از لیست کشویی Number of Camera Views انتخاب کنید.
منوی زمینه برای چند نمای دوربین
اگر دارای نمایشگر Camera View هستید، روی نوار چندگانه (نه نوار عنوان مانیتور) راست کلیک کنید. این کار منوی زمینه را نمایش میدهد. در اینجا، شما میتوانید نوار ابزار، خط زمانی، نوار پیمایش، یا حتی نمایش تمام صفحه را در کلاینتهای راه دور نمایش یا مخفی کنید.
منوی زمینه مشاهده دوربین:
برای انجام این کار، روی یک پنل (نه نوار عنوان مانیتور) کلیک راست کنید. این کار منوی زمینه را نمایش میدهد. در این منو، شما میتوانید ویدیوی زنده را فعال کنید، نوار ابزار، خط زمانی، نوار پیمایش را نمایش یا پنهان کنید و یا تنظیمات نمای دوربین را در کلاینتهای راه دور تغییر دهید.
ذخیره ویدیو وال Layout / بارگذاری Layout فعلی:
• این تنظیمات طراحی ویدیو وال را بر روی کامپیوتر راه دور (سرویس گیرنده) ذخیره میکند و نه بر روی کامپیوتر کنترل کننده. به عبارت دیگر، طرحبندی در رایانههای B یا C (اگر C آنلاین باشد) ذخیره میشود، اما در A ذخیره نمیشود. هر مشتری دیوار ویدیویی متصل (ثبتشده) طرح خود را در دستگاه خود ذخیره میکند یا آن را بارگیری میکند.
• با این وجود، نام طرحبندی نیز در پایگاه داده ذخیره میشود.
تازهسازی: اگر دکمه Refresh را فشار دهید، تمام صفحات به طور فوری بهروز میشوند. در غیر اینصورت، پنجره Video Wall هر صفحه از تصاویر دوربین را به صورت مرتب بهروز میکند. به طور معمول، حدود 30 ثانیه طول میکشد تا تمام نماهای دوربین بهروز شوند.
بزرگنمایی / کوچکنمایی: این امکان به شما این امکان را میدهد که طرح ویدیو وال را بزرگنمایی کنید. این تغییرات تنها روی ریموتها (مشتریان ثبتنامشده) اعمال نمیشود.
حالت تمام صفحه: در مدیریت ویدیو وال، شما میتوانید با دوبار کلیک بر روی یک پنل، تصویر را در حالت تمام صفحه نمایش دهید. با دوبار کلیک مجدد، نمایش به حالت قبلی بازمیگردد.





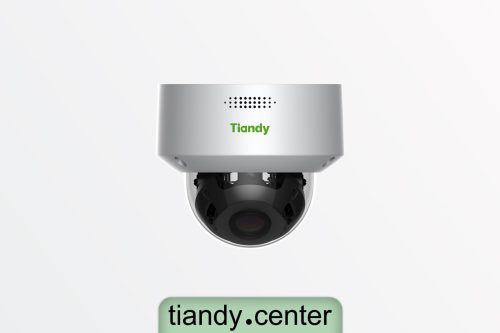
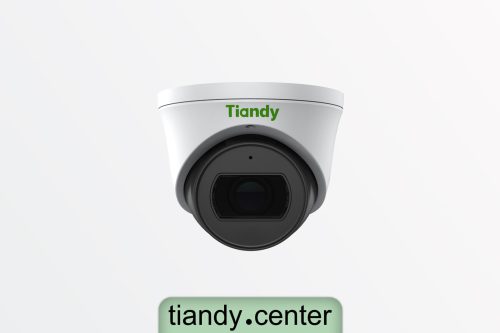
درج دیدگاه